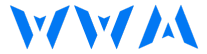Introduction
Learn how to change iPhone name easily and quickly. Personalize your device and make it your very own with those recommendations and hints. Are you tired of the frequent alternate iPhone call that came with it? You may additionally need to customize it or make it less complicated to pick out while connecting to different devices. Whatever the motive, converting your iPhone’s call is simple and may be achieved in only some simple steps. In this text, we’ll walk you thru the method of converting your iPhone name and solution some often-requested questions about it.
How to change iPhone name
Changing your iPhone’s name is a straightforward process. Here’s how to do it:
1. Open the Settings on your iPhone.
2. Tap on General, then About.
3. Tap on Name.
4. Delete the current name and class in the new one you want to use.
5. Tap Done.
And that’s it! Your iPhone’s new name will be shown at whatever point it’s associated with another gadget or AirDropped.
Reasons to change iPhone name
There are many causes why you might need to trade your iPhone Call. Perhaps you need to personalize it, make it less complicated to discover while connecting to other devices, or just upload a hint of fun for your tool. Whatever your reason, changing your iPhone name is an easy way to make your device your own.
Choosing the Perfect iPhone Name
Picking the ideal change iPhone name can be a silliness cycle. You can utilize your name, or an epithet, or get imaginative with a play on words or a reference to your #1 Network program or film. Anything name you pick, ensure it’s something you love and that mirrors your character.
Naming Your iPhone after a Loved One
Naming your iPhone after a companion or relative can be a mind-boggling strategy with respect to them and keeping them close to you. You can utilize their name, an epithet, or even a unique memory you share.
Naming Your iPhone after a Pet
On the off chance that you’re a pet person, why not name your iPhone after your shaggy companion? It’s an incredible method for showing your adoration and fondness for your pet and making your iPhone somewhat more remarkable.

Naming Your iPhone after a Place or Thing
Naming your iPhone after a spot or thing that is exceptional to you is one more extraordinary method for customizing your gadget. You can utilize the name of your number one city, a milestone you love, or even the name of your #1 food. great post to read about Get Rid of Double Chin.
Tips for Change iPhone Name
While changing the iPhone name, there are a couple of things to remember:
• Ensure the name you pick is fitting for all circumstances.
• Try not to utilize unique characters or images that could cause issues while interfacing with different gadgets.
• Keep it straightforward and simple to recollect.
• Play around with it and pick a name that mirrors your character.

FAQs
How do I change my iPhone’s display name?
To change your iPhone name, follow these means:
1. Open the Settings on your iPhone.
2. Tap on General, then About.
3. Tap on Name.
4. Delete the current name and class in the new one you want to use.
5. Tap Done.
Should you rename your iPhone?
Renaming your iPhone is a personal preference. Certain individuals like to customize their gadgets, while others are content with the default name. Renaming your iPhone can make it simpler to recognize while interfacing with different gadgets, yet all at once it’s excessive.
How do I change my iPhone name?
1. To exchange the name of any Apple gadget, follow these means:
2. Open the Settings application for your gadget.
3. Tap on General, then About.
4. Tap on Name.
5. Delete the current name and class in the new one you want to use.
6. Tap Done.
Can I change my Apple ID display name?
Yes, you can change your Apple ID display name. Here’s how:
1. Open the Settings on your iPhone.
2. Tap your Apple ID at the highest point of the presentation screen
3. Tap on Name, Phone Numbers, Email.
4. Tap on Edit.
5. Delete the current name and class in the new one you want to use.
6. Tap Done.
Change iPhone Name Table
| Step | Action |
| 1. | Open the Settings app on your iPhone. |
| 2. | Tap on General, then About. |
| 3. | Tap on Name. |
| 4. | Delete the current name and type in the new one you want to use. |
| 5. | Tap Done. |

Jasper Bruxner is a passionate and versatile blogger with a keen eye for trends and a knack for crafting engaging content. As the founder of WendyWaldman.com, he has established himself as a trusted resource in a diverse range of niches, including food, tech, health, travel, business, lifestyle, and news. He tends to share the latest tech news, trends, and updates with the community built around Wendywaldman. His expertise and engaging writing style have attracted a loyal following, making him a respected voice in the online community.