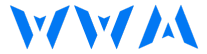Introduction
Learn how to connect AirPods to Mac easily with step-by-step instructions. If your AirPods don’t connect, we’ve got troubleshooting tips to help you. Remote earphones, like Apple’s AirPods, have become progressively famous lately. They offer clients the accommodation of excellent sound without the issue of wires. Assuming you’re a Mac client and own a couple of AirPods, associating them with your PC is a straightforward cycle that can be finished in only a couple of steps.
In this article, we’ll give a bit-by-bit guide on the most proficient method to connect airpods to Mac and deal with investigating answers for any issues you might experience. Along these lines, if you’re prepared to begin utilizing your AirPods with your Macintosh, we should make a plunge!
Using connect airpods to mac
Apple’s AirPods are one of the most well-known remote headphones anyone could hope to find in the market today. The AirPods are relatively easy to use, with a realistic plan allowing clients to connect airpods to Mac quickly. If you own a Macintosh and AirPods, you can interface them with fundamental advances.
In the first place, guarantee that your Mac runs the most recent form of macOS. You can look at this by tapping the Apple logo on the upper left corner of the screen, then choosing “About This Macintosh.” Assuming that your Mac is running a more established variant of macOS, update it to the most recent adaptation.
Then, guarantee that your AirPods are charged for their situation. Open the top of the AirPods case and press and hold the arrangement button on the rear until the Drove marker on the facade begins squinting white.
On your Mac, click on the Bluetooth symbol in the upper right corner of the screen and select “Open Bluetooth Inclinations.” Ensure Bluetooth is turned on and your Macintosh is set to “discoverable.” Your AirPods ought to show up in the rundown of accessible gadgets. Click on “Associate” close to your AirPods, and they ought to be matched with your Mac.

Use AirPods with a non-Apple device
You can in like manner connect airpods to Macintosh to non-Apple devices, for instance, a Windows PC or an Android PDA. Notwithstanding, the cycle resembles interacting with a Macintosh with several differentiations.
To begin with, put your AirPods for their situation and guarantee they are charged. On your non-Apple gadget, go to the Bluetooth settings and guarantee Bluetooth is turned on. Your AirPods ought to show up in the rundown of accessible devices. Click on “Interface airpods to Macintosh, and they should be coordinated with your non-Apple gadget.
Switch devices automatically
If you have various Mac gadgets, like an iPhone, iPad, and Macintosh, you can switch between them flawlessly while utilizing your AirPods. For instance, assuming you’re paying attention to music on your iPhone and need to change to your Mac, basically begin playing music on your Mac. Your AirPods ought to adjust naturally to your Mac.
To utilize this element, guarantee that all your Apple gadgets are endorsed to a similar iCloud account and have Bluetooth turned on. Your AirPods ought to be matched with every one of your gadgets. When you begin playing music on a gadget, your AirPods ought to naturally change to that gadget.
AirPods Not Connecting to Mac: AirPod-Centric Solutions
Once in a while, your AirPods may not associate with your Macintosh, in any event, when you follow the means above. In such cases, attempt the accompanying AirPod-driven arrangements:
Reset your AirPods
Put your AirPods for their situation and press and hold the arrangement button on the rear of the case until the Drove marker begins blazing golden. Your AirPods ought to be reset.
Clean the AirPods
Occasionally, residue and trash can aggregate in your AirPods and keep them from associating with your Macintosh. Utilize a delicate shuddered brush or a dry Q-tip to clean your AirPods.

Update your AirPods to the latest firmware.
Ensure your AirPods are running the most recent firmware. To look at this, guarantee that your AirPods are associated with your Macintosh and snap on the Apple logo on the upper left corner of the screen. Select “About This Macintosh” and click “Framework Report.” Under “Equipment,” select “Bluetooth,” and check the “Firmware Adaptation” of your AirPods. Assuming an update is accessible, adhere to the on-screen directions to refresh your AirPods.
Make sure your AirPods have enough charge.
Your AirPods may not associate with your Mac if they need more charge. Guarantee that your AirPods are charged for their situation before associating them with your Mac. a fantastic read about Party Ideas.
Top Quality Apple Airpods | ||||
# | Thumbnail | Product | Rating | Check Discount Prices on Amazon |
1 | ||||
2 | ||||
3 | ||||
4 | ||||
FAQs
Why won’t you connect airpods to Mac?
There could be irregular justifications for why your AirPods will not connect airpods to Mac. Guarantee that your Mac runs the most recent form of macOS and that Bluetooth is turned on. If your AirPods will not interface, take a stab at resetting them, cleaning them, refreshing their firmware, or guaranteeing sufficient charge.
Can you manually Connect AirPods to Mac?
Indeed, you can physically connect airpods to mac. Put your AirPods for their situation, and press and hold the arrangement button on the rear of the case until the Drove marker begins flickering. Afterward, select your AirPods from the rundown of accessible gadgets in the Bluetooth settings on your Macintosh.
Is there an easy route to interface AirPods to Macintosh?
Assuming that your AirPods are now matched with your Macintosh, you can associate them by tapping on the Bluetooth symbol on the upper right corner of the screen and choosing your AirPods from the overview of available contraptions.
How do I make my AirPods discoverable on my computer?
To make your AirPods discoverable on your PC, put them for their situation and press and hold the arrangement button on the rear of the case until the Drove pointer begins flickering. Then, guarantee that Bluetooth is turned on and your PC is “discoverable” in the Bluetooth settings. Your AirPods ought to show up in the rundown of accessible gadgets.
Table: How to Connect AirPods to Mac
| Step | Description |
| Make sure your Mac is up to date | Ensure that your Mac is running the latest version of macOS. |
| Turn on Bluetooth | Make sure that Bluetooth is turned on in the Bluetooth settings on your Mac. |
| Put your AirPods in their case | Place your AirPods in their case and make sure that they are charged. |
| Open the Bluetooth settings | Click on the Bluetooth icon on the top right corner of the screen and select “Open Bluetooth Preferences” from the dropdown menu. |
| Connect your AirPods | Under the “Devices” tab, select your AirPods from the list of available devices. |
| Enable automatic switching (optional) | If you want to switch between your AirPods and other audio devices automatically, go to the “Bluetooth” settings on your Mac, click on your AirPods, and check the box next to “Connect to This Mac” and “When last connected to this Mac.” |

Jasper Bruxner is a passionate and versatile blogger with a keen eye for trends and a knack for crafting engaging content. As the founder of WendyWaldman, he has established himself as a trusted resource in a diverse range of niches, including food, tech, health, travel, business, lifestyle, and news. He tends to share the latest tech news, trends, and updates with the community built around Wendywaldman. His expertise and engaging writing style have attracted a loyal following, making him a respected voice in the online community.