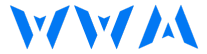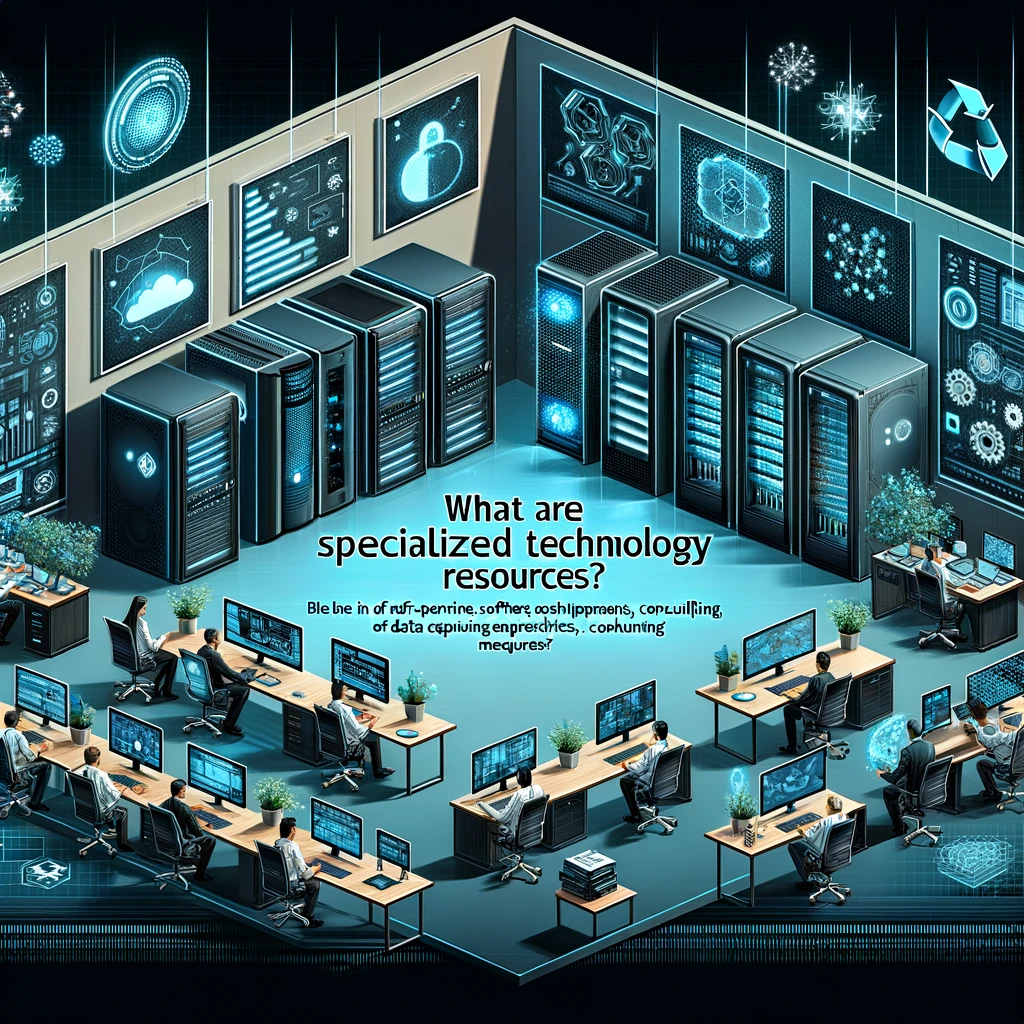Learn how to set up your Canon TS3522 printer in just 5 easy steps. Follow our detailed guide for a hassle-free installation process and get your printer up and running quickly.
What is the Canon TS3522 Printer?
The Canon TS3522 printer is a flexible all-in-one inkjet printer designed to fulfill your printing, scanning, and copying needs. It’s a compact and lower priced desire for each domestic and office use. This printer model is understood for its person-pleasant functions, brilliant printing abilities, and compatibility with various gadgets.
The key features of the Canon TS3522 printer include:
| Feature | Description |
|---|---|
| Printer Type | All-in-One Inkjet Printer |
| Printing Functions | Printing, Scanning, Copying |
| Usage | Suitable for Home and Office Use |
| User-Friendly Features | Yes |
| Wireless Connectivity | Allows Printing from Smartphones, Tablets, and Computers |
| Print Resolution | High-Resolution Printing for Sharp Text and Vibrant Color Images |
| Control Panel | Easy-to-Navigate Control Panel with LCD Screen |
| Design | Compact Design, Suitable for Small Spaces |
| Duplex Printing | Supports Duplex Printing (Printing on Both Sides of the Paper) |
| Paper Compatibility | Compatible with Various Paper Sizes and Types |
Price on different sites:
The Canon TS3522 printer is to be had for purchase from several outlets, each online and in-save. The charge of the printer varies depending on the store, however, its miles are typically around $50-$70.
Here are some samples of prices from additional merchants:
- Amazon: $59.99
- Walmart: $59.99
- Best Buy: $69.99
- Target: $69.99
- Staples: $69.99
Why Should You Set Up Your Canon TS3522 Printer?
Setting up your Canon TS3522 printer offers numerous benefits that cater to each private and professional printing needs. Here are a few compelling reasons to remember Give Up Robot:
- Convenience: The Canon TS3522 printer is designed with consumer comfort in mind. Its wireless connectivity means you may print from everywhere in your house or office with the use of your cellphone, pill, or PC. This removes the need for cumbersome cables and allows for hassle-loose printing.
- High-Quality Prints: This printer grants incredible print exceptional, whether you’re producing text documents, pictures, or pix. The high resolution ensures sharp, clear prints with correct shades, making it best for both painting-associated documents and innovative projects.
- Cost-Effective: The Canon TS3522 printer is a less expensive option, in terms of the initial buy and ongoing operational expenses. It supports duplex printing, decreasing paper usage, and offers compatibility with cost-effective substitute ink cartridges.
- Compact Design: If you’ve got constrained space, the compact layout of the TS3522 makes it a sensible desire. It can be healthy effectively on a desk or shelf without taking on an excessive amount of room.
- Versatility: This printer incorporates diverse paper sizes and brands, making it suitable for a wide range of printing wishes. Whether you want to print trendy documents, envelopes, or high-quality pics, the TS3522 has you covered.
- Ease of Use: The person-friendly manage panel and LCD simplify the setup and operation of the printer. Even in case you’re not tech-savvy, you’ll find it easy to navigate and configure.
What Do You Need to Set Up Your Canon TS3522 Printer?
| Item | Description |
|---|---|
| Canon TS3522 Printer | Ensure you have the printer itself, including the printer unit, power cord, ink cartridges, and user manual. |
| Compatible Device | You’ll need a computer, smartphone, or tablet with Wi-Fi capabilities that is compatible with the printer. |
| Stable Wi-Fi Network | A stable Wi-Fi network is essential for wireless printing. Verify that your network is functioning correctly, and have your network name (SSID) and password on hand. |
| Computer USB Cable (Optional) | If you prefer a USB connection, have a compatible USB cable available for setup. |
| Printer Software | Visit the Canon website to download the necessary printer software and drivers for your specific operating system. |
| Paper | Depending on your printing needs, have the appropriate paper type and size ready for loading into the printer. |
How to Set Up Your Canon TS3522 In 5-Steps
Setting up a new Tech printer may be a daunting project, but fear not! In this comprehensive guide, we will stroll you through the manner of putting in your Canon TS3522 printer in five simple and easy-to-observe steps. Whether you’re a tech amateur or a skilled person, our instructions will make sure a smooth and problem-free installation. Let’s get started on this printing adventure together.

Step 1: Unboxing Your Canon TS3522 Printer
In this part, we will direct you through the most common way of unpacking your Ordinance TS3522 printer and setting it up for establishment.
When you open the box, you’ll find:
- Canon TS3522 printer
- Power cord
- Ink cartridges
- User manual
Follow our step-by-step instructions to unbox and set up your printer correctly.
Step 2: Connecting to Power
Now that you have unboxed your printer, it’s time to connect it to power.
- Plug one stop of the energy twine into the printer’s power input.
- Connect the opposite quit of the strength twine to an electricity outlet.
- Turn the printer the use the electricity button.
- Your Canon TS3522 printer is now powered up and equipped for the next steps.
Your Canon TS3522 printer is now powered up and ready for the next steps.
Step 3: Installing Ink Cartridges
Properly installing ink cartridges is crucial for high-quality printing. Follow these steps:
- To access the cartridge holder, please open the printer cover.
- Eliminate the defensive tape from the new ink cartridges.
- Insert the cartridges into their respective color slots.
- Close the printer cover, and the printer will start the ink initialization process.
Step 4: Loading Paper
To start printing, you need to load paper into your Canon TS3522 printer.
- Slide out the paper support.
- Change the paper advisers to match the paper size you’re utilizing.
- Load a stack of paper into the rear tray.
- Slide in the paper support.
Your printer is now ready to accept print jobs.
Step 5: Installing Software and Connecting
To complete the setup process, you’ll need to install the necessary software and connect your printer to your computer or network.
- Visit the Canon internet site to download the printer software program.
- Adhere to the in-plain-view screen directions to introduce the product program.
- Once hooked up, connect your printer to your laptop the use a USB cable or install Wi-Fi printing if supported.
Congratulations! You’ve successfully set up your Canon TS3522 printer in just five easy steps.

FAQs
Q: How do I connect my Canon TS3522 printer?
A: To connect your Canon TS3522 printer, make sure it’s powered on, access the printer’s Wi-Fi settings, and follow the on-screen commands for community connection.
Q: How do I connect my Canon printer to my computer directly?
A: You can interface your Ordinance printer immediately to your PC utilizing a USB link. Guarantee the printer is turned on, associate it with your PC, and introduce the important drivers.
Q: How do I set up a new Canon printer?
A: To install a new Canon printer, unpack it, connect it to power and your network, install the printer software program on your PC, and comply with the setup prompts.
Q: How do I set up my Canon TS3520 printer?
A: Setting up your Canon TS3520 printer includes powering it on, connecting it to Wi-Fi or your computer, and following the on-display screen instructions to complete the setup system.

Jasper Bruxner is a passionate and versatile blogger with a keen eye for trends and a knack for crafting engaging content. As the founder of WendyWaldman, he has established himself as a trusted resource in a diverse range of niches, including food, tech, health, travel, business, lifestyle, and news. He tends to share the latest tech news, trends, and updates with the community built around Wendywaldman. His expertise and engaging writing style have attracted a loyal following, making him a respected voice in the online community.