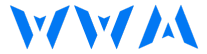Introduction
In this Article Screen Record on iPhone, Learn a way to display the screen on iPhone effects. Capture your device’s display and keep it for tutorials, gameplay, or documentation purposes. Get step-by using-step commands and answers to FAQs. Screen recording on iPhone has grown to be a critical feature for diverse purposes, which include creating tutorials, sharing gameplay moments, or documenting crucial statistics. With just a few faucets, you can report and store the whole thing that takes place on your iPhone’s screen. In this newsletter, we will explore a way to screen record on iPhone and offer solutions to often requested questions that will help you make the most of this accessible characteristic.
Instructions to Screen Record on iPhone: A Bit by bit Guide
Screen recording on iPhone is a sincere method that may be performed using the integrated display screen recording characteristic. Follow the stairs underneath to begin taking pictures of your tool’s display:
1. Step 1: Access Control Center – To start, swipe down from the top-proper nook (iPhone X and more modern) or swipe up from the lowest of the display screen (iPhone eight and older) to get admission to the Control Center.
2. Step 2: Locate the Screen Recording Button – In the Control Center, you’ll locate numerous shortcuts and buttons. Look for the “Screen Recording” button, which resembles a stable white circle inside a bigger circle.
3. Step three: Customize Control Center (optionally available) – If you do not see the display recording button, you may want to feature it on your Control Center. To do this, visit “Settings” > “Control Center” > “Customize Controls,” then faucet the inexperienced plus icon after “Screen Recording.”
4. Step 4: Start Screen Recording – Once you’ve got placed the screen recording button, virtually the faucet on it. You will see a three-second countdown, indicating that the recording has begun. During this time, navigate to the screen you want to seize.
Five. Step five: Control Screen Recording – While displaying screen recording, you may select to report audio out of your device’s microphone through lengthy-urgent the display screen recording button and toggling at the microphone choice. Additionally, you could activate or off microphone audio throughout the recording using tapping on the purple microphone icon within the repute bar.
6. Step 6: Stop Screen Recording – To quit the screen recording, faucet the purple popularity bar on the top of the display and pick “Stop.” Alternatively, you can return to the Control Center and faucet the screen recording button once more to prevent the recording.
7. Step 7: Access Your Screen Recordings – After preventing the recording, you can find your display recordings in the Photos app. They might be saved as motion pictures to your Camera Roll or the “Screenshots” album, depending on your iOS version.
Understanding Screen Recording Settings (Screen Record on iPhone)
When it involves screen recording on your iPhone, you’ve got some extra settings and options to personalize your recording enjoy. Let’s discover a number of the important thing settings you can regulate:
1. Enable or Disable Microphone Audio – While screen recording, you can pick out whether to encompass audio from your device’s microphone. This is beneficial in case you want to offer voice commentary or capture outside sound. Simply lengthy-press the screen recording button inside the Control Center and toggle the microphone choice on or off.
2. Switch on/off Show Screen Contacts – If you need to underscore your fixtures and signals eventually of the screen recording, you could permit the “Show Screen Contacts” decision. This will show a circle around your finger each time you contact the presentation screen, simplifying it for watchers to follow your developments.
3. Adjust Recording Quality – Naturally, iPhone data the screen at an overall good to adjust the report size and by and large execution. However, if you require higher decision and readability, you may adjust the recording satisfactory. Go to “Settings” > “Control Center” > “More Controls” and add “Screen Recording Quality” for your Control Center alternatives. Then, within the Control Center, lengthy-press the display recording button and faucet at the “Screen Recording Quality” option to select between “High Efficiency” or “Maximum”.
Tips for Effective Screen Recording
To make your display recordings greater professional and attractive, here are some beneficial guidelines to maintain in thoughts:
1. Plan – Before you start recording, have a clear plan of what you need to showcase or give an explanation for. Organize your content material and make certain all the important apps, settings, or websites are equipped to move. This will help you keep away from interruptions or confusion during the recording.
2. Use Clear Visual Cues – When demonstrating actions on the screen, it is critical to use clear visible cues together with highlighting buttons, dragging gestures, or zooming in on crucial factors. This makes it less difficult for visitors to comply with along and understand the stairs you are taking.
3. Speak Clearly and Concisely – If you are presenting a voice statement for the duration of the display screen recording, ensure to speak without a doubt and enunciate your words. Avoid immoderate pauses or rambling, and consciousness of handing over data in a concise and tasty manner. Practice in advance if important.
4. Keep it Short and Sweet – While it’s tempting to report lengthy classes, it’s normally more effective to hold your display screen recordings concise and focused. Identify the important thing factors or steps you want to showcase and edit out any useless segments. This ensures that viewers can easily digest the information without getting crushed.
5. Edit and Enhance – Once you’ve got finished your screen recording, take advantage of video-enhancing tools to decorate the final product. Trim any unwanted sections, add captions or annotations, and alter the audio ranges if wanted. This extra step can substantially improve the general fine of your display recording.
Troubleshooting Common Screen Recording Issues
Screen recording on iPhone is mostly a smooth system, however, you would possibly come across some commonplace issues along the manner. Here are a few troubleshooting pointers for resolving them:
1. Screen Recording Not Available – If you can not find the display recording button inside the Control Center, it is likely because it’s no longer enabled. Go to “Settings” > “Control Center” > “Customize Controls” and ensure that “Screen Recording” is listed underneath “Include.” If it’s no longer, tap the inexperienced plus icon after it to add it to your Control Center.
2. No Sound in Screen Recording – If your display recording does not have any audio, make sure you have enabled the microphone recording. Long-press the display screen recording button within the Control Center and toggle at the microphone alternative. Also, make certain that the volume for your iPhone grows to become up and is no longer muted.
3. Insufficient Storage – If you acquire a mistake message pointing out that there is not enough garage to keep the display recording, free up a little space on your device. Delete unnecessary files, apps, or pix to create room for the recording. Alternatively, you may keep the recording to iCloud Drive or switch it to a computer for the garage.

How to screen record on iPhone 14
Screen recording on an iPhone 14 is finished similarly to on other iPhones. Just follow the means recorded above to begin and stop screen recording. This is a fantastic read about Reducing Food Waste.
FAQs About Screen Record on iPhone
How do I document my screen?
To file your display screen on an iPhone, you may use the built-in display recording characteristic. Access the Control Center, tap the display screen recording button, and begin shooting your display screen. Remember to stop the recording while you are carrying it out, and your display recording might be stored within the Photos app.
How do I record my display screen on my iPhone 7?
On an iPhone 7 or in advance, you may comply with the equal steps referred to above to report your display screen. Swipe up from the lowest of the screen to get entry to the Control Center, find the display recording button, and begin the recording. Remember to stop the recording whilst you are completing it.
How do I file my screen on iPhone 12?
For iPhone 12 or any more recent fashions, accessing the display recording feature is slightly distinct. Swipe down from the top-right corner of the screen to access the Control Center, locate the display recording button, and begin recording. Remember to forestall the recording whilst you are achieved. visit
Table for screen record on iPhone
| Method | Steps (Screen Record on iPhone) |
| Control Center | Swipe up from the bottom of your screen to open the Control Center. Tap the Screen Recording button and wait for the three-second countdown. |
| Siri | Enable AssistiveTouch in “Settings” > “Accessibility” > “Touch” > “AssistiveTouch”. Tap the AssistiveTouch button, go to “Device” > “More” > “Screen Recording”, and tap “Start Recording.” |
| QuickTime Player | Connect your iPhone to your computer with a lightning cable. Open QuickTime Player and select “New Movie Recording” from the “File” menu. Choose your iPhone from the dropdown menu and click the record button. |
| AssistiveTouch | Enable AssistiveTouch in “Settings” > “Accessibility” > “Touch” > “AssistiveTouch.” Tap the AssistiveTouch button, go to “Device” > “More” > “Screen Recording,” and tap “Start Recording.” |
| Customize Controls | Go to “Settings” > “Control Center” > “Customize Controls” > “Screen Recording” and tap the icon to open the settings menu. |
| Troubleshooting | Use screen recording to capture and show issues to an Apple support representative. |
| FaceTime Calls | Start a FaceTime call and then start a screen recording. Both the audio and video from the call will be recorded. |
| Snapchat Stories | Start a screen recording while watching the Snapchat story. |

Jasper Bruxner is a passionate and versatile blogger with a keen eye for trends and a knack for crafting engaging content. As the founder of WendyWaldman.com, he has established himself as a trusted resource in a diverse range of niches, including food, tech, health, travel, business, lifestyle, and news. He tends to share the latest tech news, trends, and updates with the community built around Wendywaldman. His expertise and engaging writing style have attracted a loyal following, making him a respected voice in the online community.